picasa: Anleitungen für Googles Online-Bilderdienst - Druckversion
+- Kraut und Rosen (https://www.kraut-rosen.de)
+-- Forum: Allgemeines (https://www.kraut-rosen.de/Forum-Allgemeines)
+--- Forum: Diskussionen und Fragen zum Forum (https://www.kraut-rosen.de/Forum-Diskussionen-und-Fragen-zum-Forum)
+---- Forum: Anleitungen, Tipps und Tricks zum Forum (https://www.kraut-rosen.de/Forum-Anleitungen-Tipps-und-Tricks-zum-Forum)
+---- Thema: picasa: Anleitungen für Googles Online-Bilderdienst (/Thread-picasa-Anleitungen-f%C3%BCr-Googles-Online-Bilderdienst)
+- Kraut und Rosen (https://www.kraut-rosen.de)
+-- Forum: Allgemeines (https://www.kraut-rosen.de/Forum-Allgemeines)
+--- Forum: Diskussionen und Fragen zum Forum (https://www.kraut-rosen.de/Forum-Diskussionen-und-Fragen-zum-Forum)
+---- Forum: Anleitungen, Tipps und Tricks zum Forum (https://www.kraut-rosen.de/Forum-Anleitungen-Tipps-und-Tricks-zum-Forum)
+---- Thema: picasa: Anleitungen für Googles Online-Bilderdienst (/Thread-picasa-Anleitungen-f%C3%BCr-Googles-Online-Bilderdienst)
Seiten:
1
2
picasa: Anleitungen für Googles Online-Bilderdienst - Märzhase - 10.03.13
Einleitung
Die picasa-Webalben sind ein kostenloser Dienst von Google.
Mit picasa kann man schnell und einfach Fotos hochladen und mit Freunden, Bekannten, Familie oder auch dem Forum teilen (sprich: hierher verlinken
 )
)picasa ermöglicht es, Fotos nach bestimmten Themen in Alben zu organisieren, anzuordnen und zu teilen. Es gibt drei verschiedene Einstellungen für Privatsphären (dazu unten mehr).
Im Moment (Stand: März 2013) sind für einen registrierten Benutzer 5 GB Speicherplatz kostenlos verfügbar. Wenn man für ein Foto eine Dateigröße von etwa 1 MB ansetzt, entspricht das etwa 5.000 Fotos, die online gespeichert und organisiert werden können (und damit den k+r-Servern null Speicherplatz wegnehmen
 )
)Anders als bei diversen online-Bilderdiensten wie etwa pic-upload und dergleichen, behält der Benutzer von picasa die "Kontrolle" über seine Bilder.
Sie werden dauerhaft gespeichert (Löschung ist natürlich möglich!). Es wird keine Werbung eingeblendet. Es besteht nicht die Gefahr, dass die Bilder durch andere, fremde oder gar pornographische Bilder ersetzt werden.
Hinweis:
Um picasa nutzen zu können, muss man sich bei Google registrieren.
Mit picasa ist eine ganze Menge rund um die Bilderverwaltung möglich.
Daher unterteile ich diesen Handbuchfaden in vorerst folgende Anleitungen:
- Schnelles Handbuch zum Bilderhochladen und Verlinken im Forum
- Ausführliches Handbuch: das ist alles möglich in picasa
- Spezialthema: Einstellung der Privatsphäre in picasa
Schnelles Handbuch zum Bilderhochladen und Verlinken im Forum - Märzhase - 10.03.13
Schnelles Handbuch zum Bilderhochladen und Verlinken im Forum
Die Startseite von picasa findet man hier: -> LINK

Mit einem bestehenden Google-Profil kann man sich rechts nun einloggen (1)
Hat man noch kein Google-Profil, muss man sich erst registrieren mit Klick auf "Registrieren" (2). Bitte dann den Anweisungen folgen.
Nach der Anmeldung/Registrierung landet man bei picasa auf der Startseite.
Klicken auf "Hochladen":

Auf dem folgenden Bildschirm kann man zwei verschiedene Möglichkeiten zum Hochladen wählen:

(1) ist die gängige Methode: Beim Klick auf
(2) ist eine schnelle Methode, um mehrere Bilder auf einmal hochladen zu können.
Dazu öffnet man parallel auf dem Rechner den Ordner, in dem die Bilder gespeichert sind - wählt die Bilder aus, die hochgeladen werden sollen - packt die markierten Bilder mit der linken Maustaste (nicht loslassen!) und zieht die Auswahl in die untere Bildschirmleiste auf das minimierte picasa-Fenster im Browser - das picasa-Fenster öffnet sich wieder und man zieht die Bilder weiter mitten in das weiße Feld, das daraufhin einen blauen Rahmen bekommt - nun die Maustaste loslassen und picasa lädt die Bilder in das Album.
Bei (3) kann man dem Album, in das die Bilder gerade geladen werden, einen Namen verpassen, muss man aber vorerst nicht. Umbennen ist später auch noch möglich.
Sind alle gewünschten Bilder hochgeladen, klickt man auf "OK" und dann in der oberen Leiste auf "Meine Fotos".

Man wird auf die Übersichtsseite geleitet und klickt auf das Album, in das die Bilder hochgeladen wurden.

Jetzt liegen die Bilder zwar auf dem Server, aber eventuell sind sie nur für den Benutzer selbst freigegeben; heißt, niemand anderes kann diese Bilder sehen und man kann sie noch nicht im Forum verlinken. Rechts ist daher unter dem Benutzerbild ein kleines Schloss zu sehen:

Mit Klick auf "bearbeiten" (s. Pfeil oben) muss man dem Album die Einstellung "Sichtbarkeit: Eingeschränkt: Alle mit dem Link" verpassen.
Mit "Änderungen speichern" bestätigen.

Das Symbol hat sich nun geändert und die Bilder können im Forum verlinkt werden.
Das geht folgendermaßen:
Man wählt ein Bild durch Anklicken aus.
Das Bild wird vergrößert dargestellt, und rechts erscheint eine neue Bearbeitungsleiste.
Klicken auf "Link zu diesem Foto"

Es erscheinen mehrere kleine Auswahlmöglichkeiten.
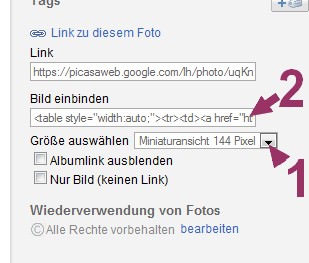
Mit (1) kann man die Größe des sogenannten Vorschaubildes auswählen, das im Forum erscheinen wird: vom kleinen Vorschaubild, dem Thumbnail, bis hin zur seitenfüllenden Großansicht sind 4 Möglichkeiten gegeben.
Danach klickt man bei (2) einmal rein; die Zeile wird markiert.
Mit der Tastenkombination [STRG] + [C] kopiert man den Link zum Foto und fügt ihn im Forenbeitrag mit [STRG] + [V] ein.
Fertig!
Nun kann man den Beitrag im Forum entspechend weiter bearbeiten.
Es gibt noch einige Möglichkeiten mehr, wie man mit den Bildern verfahren kann.
Ich stelle im Laufe der Zeit noch ein detailliertes Handbuch ein mit allen Möglichkeiten von picasa.
Ich selbst nutze picasa sehr oft, nicht nur für das Forum hier, sondern z.B. auch als Speicherplatz für die Fotos auf meinem Gartenblog.
Wenn ihr wollt, könnt ihr auch selbst mal mit den Einstellungen herumprobieren. Einfach auf alles klicken, was sich anklicken lässt
 Keine Sorge: kaputtmachen kann man nichts, und wenn man ein Bild aus Versehen löschen will, kommt vorher eine Sicherheitsfrage
Keine Sorge: kaputtmachen kann man nichts, und wenn man ein Bild aus Versehen löschen will, kommt vorher eine Sicherheitsfrage 
Ausführliches Handbuch: das ist alles möglich in picasa - Märzhase - 10.03.13
Ausführliches Handbuch: das ist alles möglich in picasa
Möglichkeiten, wenn man ein Album angeklickt und nun die Bilder als Übersicht sieht:
 |
| Aus 10. März 2013 |
(1) Diashow:
Mit Klick auf "Diashow" legt sich ein Fenster in den Vordergrund und spielt alle im Album gespeicherten Bilder wie in einer Diashow ab. Man kann manuell hin- und zurückschalten, die Dauer des Bilderwechsels einstellen, pausieren und Bildunterschriften (so welche vorhaden sind) ein- oder ausblenden.
Beendet sich mit Klick auf das X
(2) Teilen:
Ermöglicht es, den Link zum kompletten Album an Freunde zu schicken.
Es kann eine Nachricht mitgegeben werden.
Im Feld "An:" muss die email-Adresse von Hand eingegeben werden
(3) Fotos hinzufügen:
Leitet um auf die Seite zum Hochladen. Die Bilder werden direkt in das Album hochgeladen, das vorher ausgewählt wurde.
(4) Aktionen:
Ermöglicht es, das Album an sich zu bearbeiten und zu organisieren (umbenennen, ein Albumdeckblatt festlegen, Bildunterschriften in Massenbearbeitung zu generieren etc.)
(5) Organisieren:
Ermöglicht es, die Bilder im Album nach drei verschiedenen Kriterien anzuordnen, Bilder in andere Alben zu kopieren oder zu verschieben, oder Bilder zu löschen.
Zum Bearbeiten ein Bild anklicken.
Mit "Fertig" bestätigen.
(6) Zoom-Instrument:
Stellt die Bilder größer oder kleiner da, je nachdem, in welche Richtung der Regler geschoben wird.
(7) Hochladen:
Leitet um auf die Seite zum Bilder hochladen. Anders als bei (3) werden die Bilder nun in ein neues Album geladen, oder man kann ein bestehendes Album auswählen.
Möglichkeiten, wenn man ein einzelnes Bild angeklickt hat:

(1) Vollbild:
Stellt das Bild in den Vordergrund vergrößert da.
Möglichkeit zur Diashow wird aktiviert.
(2) Teilen:
Ermöglicht es, den Link zum Bild an Freunde zu schicken.
Es kann eine Nachricht mitgegeben werden.
Im Feld "An:" muss die email-Adresse von Hand eingegeben werden
(3) Aktionen:
Verschiedene Möglichkeiten, um das Bild zu "bearbeiten" (Löschen, in andere Alben verschieben, auf die Festplatte herunterladen etc.)
(4) Ansicht:
Die Lupe ermöglicht, ins Bild zu zoomen (wenn es sehr groß ist)
Die beiden kleinen Bildchen drehen das Bild im oder gegen den Uhrzeigersinn.
(5) Bildunterschrift hinzufügen:
Man kann einen Text zum Bild mitgeben.
Nicht vergessen: nach der Eingabe auf "Speichern" klicken!
(6) Kommentar:
Andere Benutzer können ein Kommentar zum Bild abgeben; auch selbst kann man nochmals kommentieren.
(7) Personen:
Mithilfe dieses Werkzeugs kann man Personen, die auf dem Bild zu sehen sind, markieren. Dazu zieht man ein kleines Rechteck um das Gesicht der Person und gibt ihren Namen ein.
picasa speichert diesen Namen, und er wird angezeigt, wenn man mit der Maus über das Gesicht der Person fährt.
(8) Ortsangabe:
Hier kann man eingeben bzw. auswählen, wo das Foto aufgenommen wurde (Google Maps wird gestartet)
(9) Tags:
Tags sind Schlagworte. Man kann das Bild mit Schlagworten versehen. Somit kann man mehrere Bilder in verschiedenen Alben miteinander verknüpfen, wenn man ihnen die gleichen Schlagworte zuordnet.
Spezialthema: Einstellung der Privatsphäre in picasa - Märzhase - 11.03.13
Spezialthema: Einstellung der Privatsphäre in picasa
picasa ist ein Online-Bilderdienst von Google und ermöglicht es daher auch, dass fremde Benutzer die Bilder, die man hochlädt, betrachten und kommentieren können, sie ähnlich wie bei Facebook mit "Gefällt mir" markieren oder auch dem Besitzer der Bilder folgen können (und damit Nachricht erhalten, sobald dieser neue Fotos hochlädt).
Anders als bei Facebook jedoch sind die Privatsphären-Einstellungen nicht ganz so versteckt, im Gegenteil.
Für jedes einzelne Album, das man in Picasa anlegt und mit Bildern füllt, kann die Privatsphäre extra eingestellt werden.
Dazu klickt man auf ein Album, und nun erscheint rechts unter dem Benutzerprofil folgende Ansicht:

picasa nennt den Namen des Albums, wieviele Fotos sich darin befinden und wieviel Speicherplatz sie verbrauchen sowie die Privatsphäreneinstellung des Albums.
Mit Klick auf ("bearbeiten") öffnet sich ein neues Fenster, in dem ganz unten die Auswahloption "Sichtbarkeit" angegeben ist. Klicken auf den kleinen schwarzen Pfeil klappt ein Menü mit drei Einträgen auf.
Anhand dieser Einträge kann man die Sichtbarkeit des Albums im Web bearbeiten:

Öffentlich im Web
Wie der Name schon sagt: alle Fotos im Album erscheinen öffentlich sichtbar in picasa.
Solche Fotos können über den Reiter "Erkunden" gesucht (z.B. anhand der vergebenen Stichworte ("Tags") oder über die Ortsangabe) und angeschaut werden.
Eingeschränkt; alle mit dem Link
Das Album ist nicht mehr öffentlich einsehbar; die Fotos erscheinen nicht auf der Seite "Erkunden".
Dennoch ist es möglich, die Bilder zu teilen, indem man den Link zum Album oder zu einzelnen Fotos explizit mitteilt: per eMail oder, wie hier im Handbuch, per Link in ein Forum oder auf eine Website.
Wer den Link zum Album besitzt, kann denn auch die anderen Fotos dieses Albums anschauen oder aber auch zu Fotos in Alben mit der Markierung "Öffentlich im Web" wechseln.
"Nur für mich"
Ist selbsterklärend. Das Album, das so markiert wurde, ist nur für den Benutzer, der es erstellt hat, einsehbar.
Auch Links zum Album funktionieren nicht mehr. Fotos werden nicht in "Erkunden" angezeigt und können auch nicht gefunden werden.
Mit "Änderungen speichern" übernimmt picasa die getroffene Auswahl für das Album.
Natürlich lässt sich die Privatsphäre eines Albums nachträglich jederzeit ändern.
RE: picasa: Anleitungen für Googles Online-Bilderdienst - Märzhase - 12.03.13
 So, das Handbuch ist vorerst mal fertig.
So, das Handbuch ist vorerst mal fertig.Ich hoffe, jeder kommt damit zurecht, der sich für picasa interessiert.
Sollte es weitere Fragen geben, einfach her damit
 Viel Spaß!
Viel Spaß!
RE: picasa: Anleitungen für Googles Online-Bilderdienst - Balder - 12.03.13
Das Handbuch ist sowas von toll geworden.



Ich kann gar nicht sagen, wie ich Dir danken soll.


RE: picasa: Anleitungen für Googles Online-Bilderdienst - Märzhase - 12.03.13


 Autogramme gibt's später
Autogramme gibt's später 
RE: picasa: Anleitungen für Googles Online-Bilderdienst - Yarrow - 13.03.13
Danke für die ausführliche Erklärung!
Ich werde mich trotzdem nicht bei Google anmelden, weil die ihre Finger wer weiß wo überall drin haben. Ich benutze Google aus beruflichen Gründen als Suchmaschine, weil ich damit die besten Ergebnisse erziele. Das war's aber auch schon.

Krieg ich trotzdem ein Autogramm?
RE: picasa: Anleitungen für Googles Online-Bilderdienst - Balder - 13.03.13
Ich würde mich bei Google auch nicht mit meinem richtigen Namen anmelden...

Für mich persönlich gibt es aber nur zwei Alternativen:
Entweder die Bilder hier direkt bei uns im Forum zu speichern oder bei einem Dienst, wo man selbst die Kontrolle hat und den es in ein, zwei Jahren auch noch gibt.
Leider ist nunmal Google der Dienst, der das Ganze im Augenblick am besten löst und zudem noch kostenlos ist.
Aber es schadet sicher nicht, sich bei der Gelegenheit mit Google zu beschäftigen. Wenn man das macht, hat Google am Ende weniger Daten als momentan...
Denn die wenigsten von Euch werden regelmäßig ihre Cookies löschen oder ihren Browser so eingestellt haben. Ich persönlich lösche Cookies auch nur selektiv, da ich mich in Foren nicht immer wieder neu einloggen mag.
Deswegen mache ich es mit Google und Facebook (was ich faktisch nicht nutze) so: Ich habe nen extra Browser installiert den ich öffne, sobald ich mich bei diesen Datenkraken anmelden muss. Was ich sonst mache, geht die nämlich gar nichts an!
Und für die Chrome-Nutzer empfehle ich
a) die Sicherheitseinstellungen so zu setzen, dass Google gar nichts bekommt (was man ungefähr 10x verneinen muss, weil sie da gar nicht glücklich sind) und
b) die Erweiterung Vanilla Cookie Manager zu installieren. Die ist klasse: Beim Beenden des Browsers werden alle Cookies automatisch gelöscht - mit Ausnahme derjenigen, die man behalten will. Das ist auch ganz simpel einzustellen. Super Erweiterung. Sowas suche ich auch noch für Firefox.
RE: picasa: Anleitungen für Googles Online-Bilderdienst - Gudrun - 13.03.13
(12.03.13, 12:54)Märzhase schrieb:

Autogramme gibt's später
Liebes Wollsockenmärzhäseken,
meineeine hat sich erst im letzten Jahr eine simple Digi zugelegt. Ist auch dieses Forum dran schuld, weil ich die Bilder hier schon immer genossen habe, besonders die von so richtigen Könnern.
Es schneit hier nach drei Stunden Pause schon wieder - deine Anleitung sieht richtig gut aus, kommt mir gerade recht - mal sehen, ob ich's kapiere. Kann bei mir länger dauern ... wegen beim "Puten" immer erstmal ... dies hier
![[Bild: kanndasnichtheul.gif]](http://www.smilies.4-user.de/include/Girls/kanndasnichtheul.gif)
